Jak používat Split Screen na Android 8.0 a 8.1 Oreo
Režim rozdělené obrazovky Android 8.1 nebo režim více oken je užitečný používat dvě aplikace současně ve vašem zařízení.Na svém zařízení můžete současně sledovat videa z YouTube a chatovat s přáteli na WhatsApp. Různé zařízení Android má mírně odlišné nastavení pro povolení a použití rozdělené obrazovky na Android Oreo 8.0 / 8.1 a dalších nejnovějších zařízeních Android. Režim rozdělené obrazovky funguje jako režim více oken v systému Android Oreo 8.0 a dalších nejnovějších zařízeních Android.
Android Oreo má Režim obraz v obraze funkce, která je užitečná pro použití dvou aplikací současně. WhatsApp a Google Duo podporovaný režim obrazu v obraze (kompatibilnís Androidem 10, 9 Pie, 8.1 Oreo). Tato funkce je užitečná pro správu dvou aktivit současně v zařízení a úsporu času. Zde je návod, jak používat režim rozdělené obrazovky na Androidu Oreo 8.0 / 8.1.
- Jak používat zobrazení rozdělené obrazovky na Google Pixel 3 a Pixel 3 XL
- Jak používat režim PIP ve videohovoru WhatsApp na telefon Android
- Jak používat režim Picture-in-Picture v systému Android 10, 9 Pie a 8.1 Oreo
Jak povolit rozdělení obrazovky na Android Oreo 8.1 / 8.0 pro spuštění stejných aplikací
Rozdělení obrazovky můžete povolit pomocí níže uvedeného nastavení na svých nejnovějších zařízeních Android.
V systému Android 10 povolte multitasking rozdělené obrazovky
Krok 1: Jedním přejetím prstem nahoru ze spodní části obrazovky otevřete poslední aplikace na Androidu 10.
Krok 2: Klepněte na Hlava ikony aplikace ve vašem zařízení.
Zde můžete zobrazit informace o aplikaci, rozdělené obrazovce a pozastavit možnosti aplikace.

Krok 3: Klepněte na Rozdělená obrazovka.
Nyní můžete vidět, že horní polovina obrazovky otevře vybranou aplikaci.
Poznámka: Ne všechny aplikace podporují funkce režimu rozdělené obrazovky nebo více oken.
Krok 4: Vybrat druhá aplikace.

Krok 5: Nyní, užijte si dvě aplikace současně ve svých nejnovějších zařízeních Android.
Upravte také velikost obrazovky tak, že klepnete a přidržíte střed obrazovky (ikona -) a nahoru nebo dolů aplikaci, kterou chcete použít.
Ukončení rozdělené obrazovky v systému Android 10
Krok 1: Klepněte a podržte střed obrazovky a přejeďte prstem dolů na konci obrazovky, abyste se zbavili režimu rozdělené obrazovky nebo více oken.
Povolte rozdělenou obrazovku v systému Android 9 Pie
Krok 1: otevřeno nedávné aplikace (přejetím prstem od pilulky nahoru) ve vašem Android 9 Pie.

Krok 2: Klepněte na Ikona aplikace z hlavy.
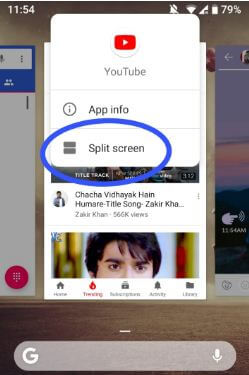
Krok 3: Klikněte na Rozdělená obrazovka.
Nyní horní polovina obrazovky otevře aplikaci ve vašem zařízení Android.
Krok 4: Vyber druhá aplikace ze seznamu.
Ukončete režim rozdělené obrazovky na Androidu 9 Pie
Ukončení režimu rozdělené obrazovky v systému Android 9 je docela snadné.
Krok 1: Klepnutím na středovou čáru a jejím podržením a přejetím nahoru nebo dolů po stránce obrazovku rozdělené obrazovky opustíte.
USE Split Screen View on Android Oreo 8.1 and 8.0

Krok 1: Klepněte na ikonu poslední aplikace tlačítko na zařízeních Android Oreo.

Zobrazí se nedávno otevřený seznam aplikací.
Krok 2: Klepněte na ikonu a podržte ji poslední tlačítko.
Uvidíte dvě obrazovky na vašich zařízeních Oreo (Zobrazit níže obrazovku).

Krok 3: Vybrat druhá aplikace jako použití multitaskingu nebo Android Oreo s rozdělenou obrazovkou.

Nyní používat dvě aplikace současně ve vašich zařízeních Android 8.1 Oreo. Taky, upravte polohu obou aplikací ve vašem zařízení.

Krok 4: Klepněte na ikonu a podržte ji tlačítko Přehled zastavit režim multitaskingu.
Můžete to snadno použít Rozdělená obrazovka nebo režim více oken ve vašem Android Oreo 8.1 zařízení.
- Jak nastavit limity pozadí aplikace na Android Oreo 8.1
- Jak odebrat protokol hovorů z Android Oreo 8.1
- Jak přidat profilový obrázek na uzamčenou obrazovku Android 10
Zkontrolujte, která aplikace podporuje režim Picture-in-picture v systému Android 8.1 Oreo:
Nastavení> Aplikace a oznámení> Pokročilé> Přístup speciální aplikace> Obraz v obraze
Ve výchozím nastavení povolte režim PIP v zařízeních Android 8.1 Oreo. Podívejme se, jak povolit / zakázat režim Picture-in-picture v zařízeních Android 8.1 Oreo.
Krok 1: Jít do nastavení ve vašem Androidu Oreo.
Krok 2: Klepněte na Aplikace a oznámení.
Krok 3: Klepněte na Informace o aplikaci.
Krok 4: Klepněte na YouTube / WhatsApp nebo jiné aplikace podporující režim PIP.
Krok 5: Přejděte dolů až na Youtube a klepněte na něj.
Krok 6: V sekci předem klepněte na obraz v obraze.

Ve výchozím stavu zapněte na YouTube režim obraz v obraze. Pomocí této funkce také používejte videohovory WhatsApp.
Krok 7: Vypněte přepínací tlačítko na umožňující režim obraz v obraze.
Můžete snadno povolit / zakázat režim PIP v systému Android8.1 Oreo pomocí výše uvedeného nastavení. V zařízeních Samsung Galaxy můžete pomocí duálních aplikací nebo funkcí duálního messengeru používat ve svých zařízeních dva účty WhatsApp nebo Facebook současně.
Povolte duální aplikace na Samsung Galaxy Note 10
Krok 1: Jít do Nastavení ve vašem zařízení.
Krok 2: Přejděte dolů a klepněte na Pokročilé funkce.
Krok 3: Klepněte na Duální posel.
Krok 4: Zapněte přepínač aplikace, kterou chcete používat dva samostatné účty pro stejnou aplikaci.
Toto zobrazení zprávy na obrazovce: Nainstalovat druhou aplikaci ???
Krok 5: Klepněte na Nainstalujte.
Krok 6: Klepněte na Potvrdit.
A to je vše. Máte otázky ohledně používání režimu rozdělené obrazovky v systému Android Oreo 8.1 / 8.0? Zažili jste tento režim PIP ve svém Android Oreo? Dejte nám vědět v níže uvedené sekci komentářů.








