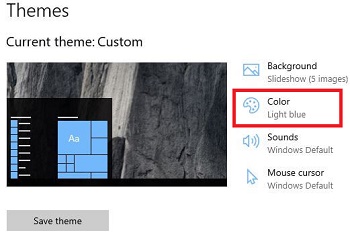Jak změnit nastavení zobrazení Windows 10
Chcete přizpůsobit nastavení zobrazení Windows 10?Tady je způsob, jak změnit nastavení zobrazení Windows 10. Toto přizpůsobení nastavení zobrazení Windows 10 PC zahrnuje rozlišení obrazovky, měřítko a rozložení, noční světlo, barvy Windows HD, orientaci obrazovky a nastavení duálního monitoru Windows 10 PC.
Existují dva způsoby, jak upravit nastavení displeje na počítači nebo notebooku se systémem Windows 10.Nastavení zobrazení Windows 10 můžete kdykoli změnit zpět na výchozí. Změňte také velikost textu a aplikací v počítači se systémem Windows 10. Postupujte podle níže uvedeného postupu krok za krokem a změňte nastavení zobrazení Windows 10.
Může se vám to líbit:
Jak změnit tapetu uzamčení obrazovky Windows 10
Jak stahovat filmy a televizní pořady Netflix v systému Windows 10
Jak změnit tapetu na pozadí v počítači se systémem Windows 10
Jak změnit nastavení zobrazení Windows 10

Podívejme se na dva různé způsoby, jak změnit nastavení zobrazení v PC nebo notebooku se systémem Windows 10.
1Svatý Metoda: Upravte nastavení zobrazení v notebooku s Windows 10
Krok 1: Klikněte pravým tlačítkem myši na displeji Windows 10
Krok 2: Klepněte na Nastavení obrazovky
Níže vidíte dané nastavení displeje Okno 10. Nyní upravte nastavení zobrazení v systému Windows 10, které chcete, z níže uvedeného nastavení zobrazení.
Noční světlo

Ve výchozím nastavení vypnuto noční světlo v systému Windows 10PC. Tato funkce filtru nočního nebo modrého světla ve Windows 10 je užitečná ke snížení namáhání očí zobrazováním teplejších barev v noci. Můžete nastavit časový rozvrh tak, aby automaticky povolil noční světlo v počítači nebo notebooku se systémem Windows 10.
Ikona Windows> Nastavení ozubeného kola> Systém> Displej> Noční světlo
Také můžete změnit nastavení nočního světla ve Windows 10, kdykoli chcete na svém stolním zařízení.
Nastavení barev Windows HD
Změňte nastavení barev Windows HD a užijte si jasnější a živější obraz ve videích, hrách a aplikacích HDR a WCG ve Windows 10.
Změňte měřítko a rozložení systému Windows 10
Ve Windows 10 můžete změnit nastavení měřítka naopravit problém s měřítkem aplikace. Zadejte vlastní velikost měřítka, kterou chcete nastavit. Toto nastavení změny měřítka a rozvržení v systému Windows 10 je užitečné ke změně velikosti textu, aplikací a dalších položek v počítači nebo notebooku.
Změňte rozlišení obrazovky v počítači se systémem Windows 10
Změňte rozlišení Windows 10 ze seznamu, který chcete.Chcete-li dosáhnout nejlepších výsledků, použijte v počítači doporučené rozlišení obrazovky Windows 10. Změňte také orientaci obrazovky v počítači se systémem Windows 10 z režimu Na šířku, Portrét, Krajina (převrácená) a Portrét (převrácená).
Více displejů
Pomocí tohoto nastavení můžete nastavit duální monitorWindows 10 PC. Nastavte více monitorů v počítači nebo notebooku se systémem Windows 10, jako jsou Dell, HP, Asus, Samsung, Lenovo atd. Po nastavení duálního monitoru vytvořte druhý monitor k primárnímu počítači se systémem Windows 10. Yu můžete nastavit duální monitor Windows 10 pomocí níže uvedených nastavení.
2nd Metoda: Změňte nastavení zobrazení Windows 10
Nastavení zobrazení v počítači se systémem Windows 10 můžete přizpůsobit pomocí níže uvedených nastavení systému Windows.
Ikona Windows> Nastavení ozubeného kola> Systém> Displej
Nyní změňte nastavení zobrazení na počítači se systémem Windows 10/8/7, jako je rozlišení obrazovky, filtr modrého světla, měřítko a rozložení, barva Windows HD a nastavení více monitorů.
A to je vše. Doufám, že vás bude bavit prohlížení změn nastavení zobrazení Windows 10. Něco mi chybělo? Pokud si všimnete, že něco chybí, neváhejte a nechte nás pod polem pro komentář.